Experiential Design - Task 1: Trending Experience
24.04.2024 - 19.05.2024 / Week 1 - Week 4
Lim Rui Ying / 0358986Experiential Design / Bachelor of Design (Hons) in Creative Media
Task 1: Trending Experience
CONTENT
Reflection
On the Plane, add a Video Player component, and drag the video file to the Video Clip column. We can adjust settings like looping, playback speed, and volume within the Video Player component.
We should uncheck the Track Device Pose to ensure the play/pause functions of the video player work well.
Video 5: Outcome of Play/Pause functions using buttons
Animate/Stop Animate buttons



Add the script component to the buttons
WEEK 10 | UI Element
LECTURES
WEEK 1 | Module Briefing
We were briefed about this module about the tasks and submissions. Mr Razif
showed us past students' work to give an idea of the outcome of an AR
application and the areas of improvement in how we can execute this project.
Introduction to XR

|
| Extended Reality (XR) |
Types of AR Experiences
- Mobile (*mind that users mostly use one hand to interact with the virtual objects / use hand gestures)
- Projection - 3D projection mapping
- Head Mounted Display (HMD)
AR try-on: AR Animals & The Patung Project
We used our mobile phones to view the 3D animals and "patungs" from The
Patung Project through augmented reality.
AR 3D cat and The Patung Project
Designing AR
- Marker-based: Requires a marker such as an image to activate the virtual object
- Markerless: Scan the surrounding environment to activate the virtual content
Design Thinking & Design Process
WEEK 3 | Designing Experience
Terminology
- XD (Experience Design)
- UX (User Experience)
- UI (User Interface)
- CX (Customer Experience)
- BX (Brand Experience)
- IxD (Interaction Design)
- SD (Service Design)
- IA (Information Architecture)
Journey Map
- To map user’s journey when they perform a certain task
- Have many touchpoints
- Each touchpoint may have positive or negative feelings (gain point & pain point)
Empathy Map
- Create a shared understanding
- Aid in decision making
- Components: Says, Thinks, Feels, Does
- Capture the way users interact, think and feel about the product
Browse through the
Nelson Norman Group website to get more information and resources on UX design.
INSTRUCTIONS
EXERCISES
WEEK 1 | Exercise 1
Imagine the scenario in either of the two places. What would the AR
experience be and what extended visualisation can be useful? What do you
want the user to feel?
Scenario: Sports Retail Store
The scenario I chose is Decathlon, a large sports retail store up to four
or five levels. Every time I go shopping there, I face difficulty in
finding the things that I want to buy. An in-store navigation app
comprised of augmented reality technology would be helpful for me. By
using the app, customers are able to search for the product they intended
to find or purchase and get to it with the AR directions provided in the
app. Upon finding the product, an AR card pops up showing the product
image, name and available stock.
Main features:
- Search products by categories, names
- Navigate customers to a certain product by showing AR
directions
- Show the stock of a product
Visualisation:
Fig. 1.1 Visualisation of Decathlon navigation app (from left to right:
1-3)
- After selecting the desired product, a layout plan of the store will appear, indicating the customer's current location and the route to find the product.
- The live view navigation utilises AR to indicate the directions.
- Once the product is located, an AR card pops up beside it, displaying its name and available stock.
WEEK 3 | Group Activity: Journey Map
We were assigned to create a journey map of a place, listing out the tasks
that will be performed at the place, along with gain points (positive
aspects), pain points (negative aspects) and possible solutions with the
incorporation of an AR mobile app. We worked in a group of six and chose
Universal Studio of Singapore (theme park) for user mapping.

|
| Fig. 1.2 Theme Park Journey Map - Universal Studio, Singapore |
Feedback given by Mr Razif:
- AR Navigation - Offer a selection of designated journeys for visitors to choose from, limiting them to maybe three options to alleviate congestion.
- Ride Game - Relying solely on express tickets might not be ideal, as an excessive number of visitors purchasing them could lead to long queues.
- Live Shows - Restrict the number of pre-booked seats and allow for both online and physical bookings simultaneously to prevent situations where visitors are unable to book any seats.
- Eatery - Same applies to online reservations for seating and food pre-orders, must ensure that walk-in customers have access to seating.
TASK 1: Trending Experience
Trending Experience 1: Marker-based AR
WEEK 3 | Image Target
This week, we started to learn using the Unity software. We first set up
Unity and imported the Vuforia Engine Package. Mr Razif explained the
panels and their usage on Unity:
- Scene: space for designing game objects
- Game: to preview the outcome
- Project: contain all files
- Assets: the things you used in a project
- Main camera: the view of the camera
- Inspector: similar to properties, able to edit properties of a game object
- Hierarchy: all things in the hierarchy are called game objects
Next, we generated a license key and set up the Vuforia Engine Database
for creating the marker-based AR experience (Image Target). It would be
best for the Target to reach a rating of 4 to ensure it can be recognised
properly.

|
| Fig. 2.1 Setting up database |
Image Target
We first learned to add a 3D cube to the Image Target. The Image Target
serves as a marker to activate the 3D Object. It is important to note
that the 3D Object needs to be placed as a child of the Image
Target so it can appear correctly on the image. The 3D cube can be
transformed in terms of its scale, position and rotation.

|
| Fig. 2.2 Adding a 3D cube to the Image Target |
Video 1: Outcome of the 3D cube on the Image Target
Next, we learned to incorporate a video on the Image Target by adding a
Plane to it.

|
| Fig. 2.3 Adding a Plane to the Image Target |
On the Plane, add a Video Player component, and drag the video file to the Video Clip column. We can adjust settings like looping, playback speed, and volume within the Video Player component.
Video 2: Outcome of the Video Player on the Image Target
Using the same approach, I generated another Image Target featuring
Spirited Away, a Japanese animated film by Hayao Miyazaki. I
incorporated a 3D model and video of the characters from the movie.
Video 3: Outcome of Image Target - Spirited Away
Sources:
Video: https://youtu.be/LUU3LIZb0aI
3D model: https://skfb.ly/ozyIu
WEEK 4 | User Controls, UI (Buttons) & Build Settings
This week our tutorials covered the following:
- Add functions to the game object
- Create canvas and buttons, and add button functions
- Create animations on a game object
- Build settings and project settings
Add functions to a game object
We learned to add play and pause functions to the video player when the
image target is found/lost.
In the Inspector panel for the Image Target, add an event to the list
for when the target is found. Set the video player as the object
and choose the VideoPlayer.Play function. For
when the target is lost, follow the same steps but select the
VideoPlayer.Pause function instead.

|
| Fig. 3.1 Adding functions to the video player when the target is lost/found |
When we scanned the Image Target, the video appeared on it and played
automatically. When we move our camera away from the Image Target, the
video will pause.
Another thing to note is the Track Device Pose of the AR
Camera.
- Checked: If the tracker is lost, the object will remain in the same position
- Unchecked: If the tracker is lost, the object will also disappear

|
| Fig. 3.2 Track Device Pose |
We should uncheck the Track Device Pose to ensure the play/pause functions of the video player work well.
Video 4: Outcome of adding Play/Pause functions to the video
player
Create canvas and buttons, and add button functions
Play/pause buttons
The play/pause functions can also be controlled using buttons. We created
a canvas and two buttons (Play and Pause) on it.

|
| Fig. 3.3 Creating a canvas and play/pause buttons |
First, select the button you want to configure. In the Button component,
apply the following settings to assign the play and pause functions to
each button:
- Object: select Plane (Video Player)
- On Click function: select VideoPlayer.Play (for Play button), VideoPlayer.Pause (for Pause button)

|
| Fig. 3.4 Adding play function to the button |
Video 5: Outcome of Play/Pause functions using buttons
Show/hide buttons
Next, apply the GameObject.SetActive function to show or hide
the Cube:
- SetActive checked: This means that SetActive is true. Clicking the Show button will display the Cube.
- SetActive unchecked: This means that SetActive is false. Clicking the Hide button will hide the Cube.
Select the button you want to configure. Then, apply the settings to set
the show and hide functions to the buttons:
- Object: select Cube
- On Click function: set GameObject.SetActive checked (for Show button), unchecked (for Hide button)

|
| Fig. 3.5 Adding show function to the button |
Video 6: Outcome of Show/Hide functions
Create animations on a game object
Next, we learned how to create basic animations for the Cube:
1. Create a new folder named "Animations".
2. In this folder, create an animation named "Cube_idle".
3. Open the Animation panel and record the animation of the Cube
moving upwards and downwards.
4. For a static animation of the Cube, create another animation
named "Cube_stop" without recording any movements.

|
| Fig. 3.6 Recording animation of the Cube |
To activate the animation of the Cube, we first have to set the default
state of the Cube to static and add buttons to control the animations.

|
| Fig. 3.7 Set "Cube_stop" (static animation) as the Layer Default State |
Animate/Stop Animate buttons
To set the function for the Animate button to play the animation of the
Cube:
- Select the Animate button
- Object: select Cube
- On Click function: choose Animator.Play
- In the field provided, type "Cube_idle"

|
| Fig. 3.8 Setting the play animation function to the button |
For the Stop Animate button:
- Select the Stop Animate button
- Object: select Cube
- On Click function: choose Animator.Play
- In the field provided, type "Cube_stop"

|
| Fig. 3.9 Setting the stop animation function to the button |
Video 7: Outcome of Animate/Stop Animate functions on the Cube
Build settings
Since I am using a MacBook and iPhone, so I select iOS under the Build
Settings.

|
| Fig. 3.10 Build Settings |
Project settings
For the project settings, we should fill in the basic information such
as the product name and app version. While the icon and splash image
are optional.
Under Resolution and Prentation, make sure "Render Over Native UI"
is checked.
While under Other Settings, make the following adjustments:
- Uncheck Metal API Validation
- Camera Usage Description: type "AR Camera"
- Target minimum iOS Version: 15.0.
- Architecture: choose ARM64
Run in Xcode
After completing the build settings and project settings, I tried to
run the app in Xcode. However, I encountered some issues with the Bundle
Identifier and Sandbox error.

|
| Fig. 3.12 Run in Xcode |
I managed to run it on my phone once, but there were some issues: the
buttons didn't appear on the screen, and there was no sound for the
video. I could only roughly tap on the approximate positions of the
buttons for them to function.
Video 8: Trying out the app on mobile phone
Trending Experience 2: Markerless AR
WEEK 6 | Ground Plane
This week, we created a markerless AR experience by detecting the a flat
surface to spawn a 3D object on the ground.
After setting up the Vuforia Package in the Unity Project, add the
following object to the Hierarchy:
- Plane Finder: Enables detection of surface
- Duplicate Stage checked: Allows spawning multiple objects
- Ground Plane stage: Allows placing objects on the ground
- The object to spawn in the real world has to be a child of the Ground Plane Stage
First, we added a cube as the child of the Ground Plane Stage. Then, we
used a ground plane simulator to simulate the real ground and tested
whether the cube could be spawned on the ground.

|
| Fig. 4.1 Ground plane simulator |
Video 9: Test in Unity
We are required to create another markerless AR experience using virtual
furniture to simulate the IKEA app, which places virtual furniture in real
environments.
I successfully built the app and was able to place the sofa on the ground. However, I did not notice the orientation of the sofa is facing backwards. Thus, when I place the virtual sofa on the ground, it displayed the back view.

|
| Fig. 4.2 Adding a 3D sofa to the scene |

|
| Fig. 4.3 Building the app in Xcode |
I successfully built the app and was able to place the sofa on the ground. However, I did not notice the orientation of the sofa is facing backwards. Thus, when I place the virtual sofa on the ground, it displayed the back view.
Video 10: Markerless AR experience - Virtual Furniture
Source:
Sofa 3D model
WEEK 9 | Scene Navigation
ProBuilder
- To create a 3D space or room for a portfolio or gallery showcase.
- Install ProBuilder: Window - Package Manager - Unity Registry [Search: ProBuilder] - Install
- Open ProBuilder Window: Tools - ProBuilder - ProBuilder Window
I created an open space for a furniture showcase by placing two walls
with a flat surface and positioning a sofa in the centre.

|
| Fig. 5.1 Building the space using ProBuilder |
Create scenes
Next, we renamed the current scene that contains the 3D space called
"ARScene" and created another two scenes "Menu" and "Exit". We created
buttons on all scenes for navigation:
- Menu scene: START and EXIT buttons
- AR scene: MENU and EXIT buttons
- Exit scene: MENU and START buttons



Fig. 5.2 Menu scene, AR scene and Exit scene
Create Scene Manager script
Before creating a script for screen navigation, ensure the scenes are
properly set up:
After that, create a C# Script file under a new folder named "Scripts"
in the "Assets" folder. Rename the script file to "MySceneManager"
immediately to ensure the class name matches the file name. In the
We learned two different ways of scripts for the navigation:
1. Individual navigation scripts for each scene

|
| Fig. 5.4 Method 1 |
2. Generic navigation script using strings

|
| Fig. 5.5 Method 2 |
Add the script component to the buttons
Next, we have to add the script to the buttons. Before that, create an
empty object name it "SceneManager", and drag it to the list under the
button. Select "MySceneManager" – "changetoscene" and type the scene name
in the text field.

|
| Fig. 5.6 Add the "SceneManager" to the button |
In the outcome, I made the 3D space smaller for a better view in the Unity preview.
Video 11: Outcome of scene navigation
WEEK 10 | UI Element
This week, we learned to import and apply custom-designed UI elements to buttons. Below are the steps:
Buttons styles:
- Change colours using colour tint
- highlight colour: mouse over
- pressed colour: when clicked/tapped
- swap instance using sprite swap to create simple animations for button
- Import the customised background for the button
REFLECTION
In Exercise 1, we described a scenario that could implement augmented
reality (AR) to enhance the experience. With navigating in the Decathlon
store as my chosen scenario, I did some research on AR indoor navigation
and created mockups for the store. This helped me understand the
applications of AR technology in daily life. Additionally, the group
activity of mapping out a journey enabled us to identify user pain points
and consider how AR integration could address them. It is important to
recognise user challenges and examine whether AR solutions could
effectively enhance their experiences.
I found using Unity software challenging at first as I am new to AR. It
took me some time to familiarise myself with the space and tools within
Unity. Through this process, I gained insight into how existing AR
experiences are created. I learned a lot from this task and believe that
it sets a solid foundation for developing our AR project. I am looking
forward to applying the basic techniques I've learned to create my own AR
app.







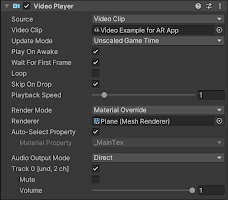




Comments
Post a Comment